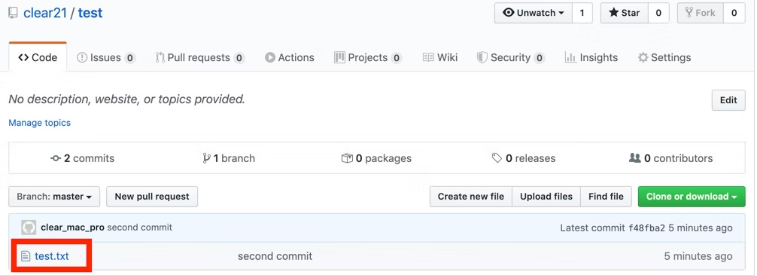概要
jupyterlabでは、GitのGUIツールが用意されていて、GUI操作で staging 〜 push ができます。
そのjupyterlabに、githubを連携させれば、より快適に開発ができるようになります。
今回はその連携方法を記載します。
前提
- OS : Mac
- jupytelab : version 1.1.4
- 本記事では下記について特別記載はしていません。対応・理解済みの前提で記載しています。
〇 ローカルPCへのgitインストール
〇 jupyterlabへgitツールのインストール
〇 githubへのサインアップ
〇 github上でのリポジトリ作成方法
手順_概要
- ssh設定_ローカルPC
- ssh設定_github
- リモートリポジトリ作成
- ローカルリポジトリ作成
- [CUI] first push
- パスフレーズ入力の省略化
- [GUI] second push
手順_詳細
1.ssh設定_ローカルPC
ターミナルを開き、下記コマンドで「~/.ssh」フォルダに秘密鍵・公開鍵を作成。
下記コマンドで作成される「id_rsa」が秘密鍵で「id_rsa.pub」が公開鍵です。
$ cd .ssh
$ ssh-keygen -t rsa
Generating public/private rsa key pair.
Enter file in which to save the key (/Users/xxx/.ssh/id_rsa):
Enter passphrase (empty for no passphrase):
Enter same passphrase again:
Your identification has been saved in /Users/xxx/.ssh/id_rsa.
Your public key has been saved in /Users/xxx/.ssh/id_rsa.pub.
The key fingerprint is:
SHA256:xxxxxxxxxx
xxx@yyyyyyyy
The key's randomart image is:
SHA256:xxxxxxxxxxxxxxxxxx
+---[RSA 2048]----+
| xxx xxx |
+----[SHA256]-----+
$ ls
id_rsa id_rsa.pub
$ cat id_rsa.pub
ssh-rsa xxxxxxxxxx最後のコマンドで公開鍵「id_rsa.pub」を表示しました。
これは、次の手順で使います。
2.ssh設定_github
手順1.で作成した公開鍵をgithubに登録する。
2-1.githubにログインし、右の上のアイコン(下図)をクリックし「Settings」をクリック

2-2.左側の項目群から、「SSH and GPG keys」をクリックし「New SSH Key」(下図)をクリック。

2-3.[Title]を手順1.で作成した公開鍵ファイル「id_rsa.pub」とし、[Key]には、その公開鍵ファイルの中身(catコマンドでコピー)を貼り付ける。貼り付けたら、「Add SSH Key」をクリック。
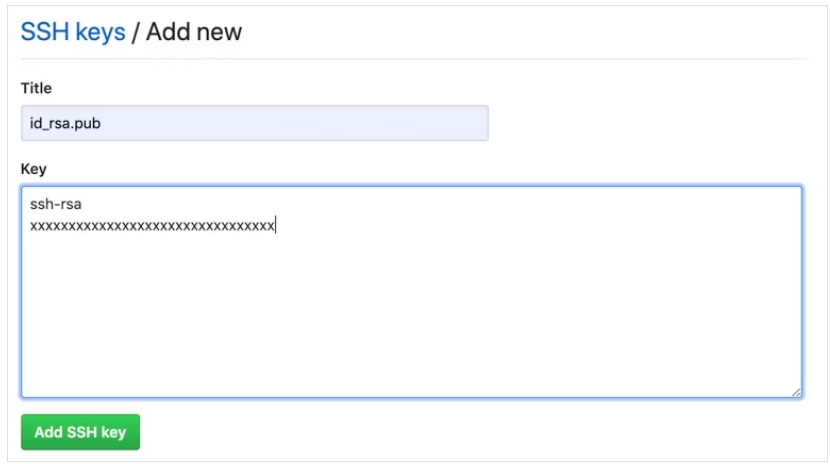
3.リモートリポジトリ作成
github上でリポジトリを作成。
今回は「test」というリポジトリを作成。
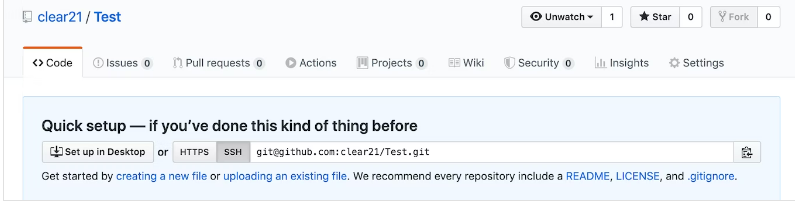
次の手順で使用するため、”SSH用の(リモート)リポジトリURL”をコピーしておく。(下図赤枠)

4.ローカルリポジトリ作成
jupyterlabでターミナルを開き、フォルダ「test」を作成し、ローカルリポジトリとして設定。
コマンド「git remote origin xxx」の xxx に、前手順でコピーした”SSH用の(リモート)リポジトリURL”を設定する。
$ mkdir test
$ cd test
$ git init
Initialized empty Git repository in /Users/xxx/test/.git/
$ git remote add origin "SSH用の(リモート)リポジトリURL"5.[CUI] first push
早速GUIでpushしたいところですが、初めのpush時はpush先を設定(–set-upstream)する必要があるため、CUIで実行。
$ git commit --allow-empty -m 'first commit'
[master (root-commit) xxxxx] first commit
$ git push --set-upstream origin master6.パスフレーズ入力の省略化
2回目のpushはGUI操作にするため、前準備として、本対応をする。
(現状ではpush時に都度パスフレーズを入力する形であり、GUIでpush使用とするとエラーが発生する。)
$ eval `ssh-agent`
Agent pid xxxx
$ ssh-add ~/.ssh/id_rsa
Enter passphrase for /Users/xxx/.ssh/id_rsa:
Identity added: /Users/xxx/.ssh/id_rsa 7.[GUI] second push
以上の設定で、GUIでのpushができる。
今回はファイル「test.txt」を作成し、GUIでpushをする。
7-1. 左ペインにて、カレントフォルダを「test」にする。
そうすることで、下記のgit操作対象が本リポジトリになる。
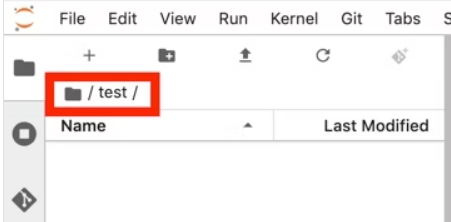
7-2.ファイル「test.txt」を作成
$ echo > test.txt7-3.staging
左ペインにてgitページを開く。[Untracked]にファイル「test.txt」が存在してる。
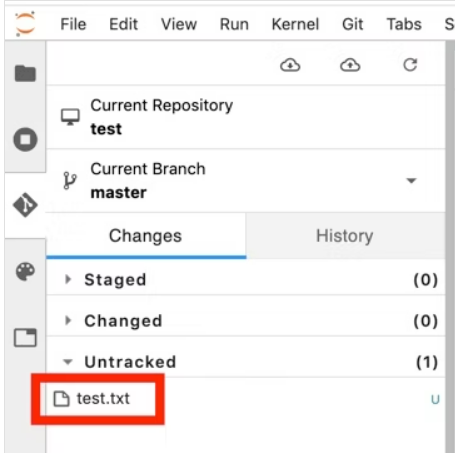
ファイル左手の「+」をクリックして、Staged状態にする。(staging)
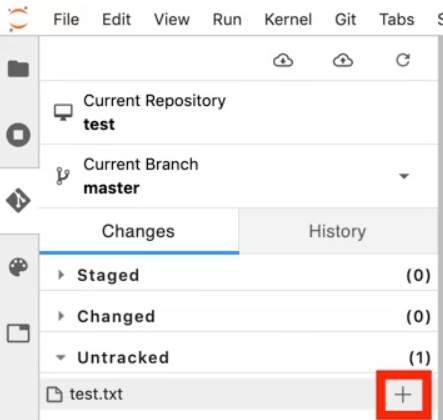
7-4.commit
左ペインの下部にて、コメントを入力し、「commit」をクリック。
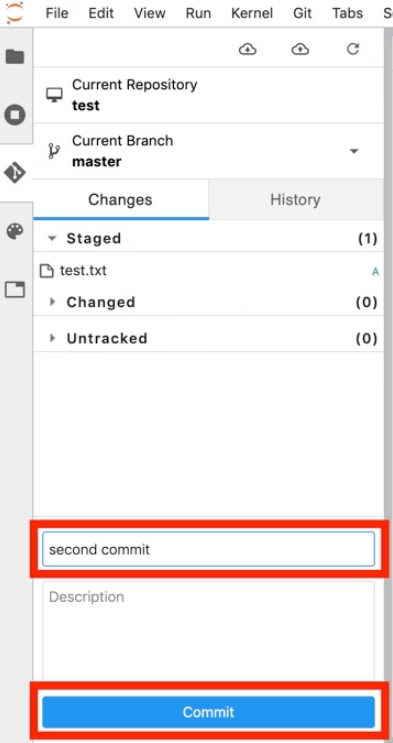
7-5.push
左ペインの上部にあるpushボタンをクリック。
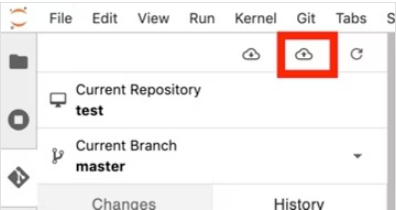
pushが成功したら、下図のポップアップが表示される。
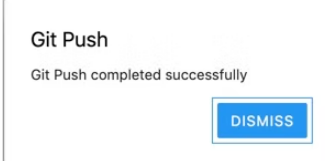
以上より、githubでリポジトリを確認すると、想定通り、更新が反映される。