開発で使うエディタとして有名なものとして、Visual Studio Code(VSCode)があります。
VSCodeにおいて様々な拡張機能が存在し、GitやJupyterNotebookの利用等、I開発において便利な形にカスタマイズができます。
本記事では簡単に、「windowsにて、VSCodeを導入しpython実装ができる状態にする」までの手順を記載します。
1.導入手順
1-1. pythonのインストール
下記サイト(下記URL)にアクセスし、下図赤丸をクリックし、インストーラをダウンロードします。
ダウンロードしたらインストーラを起動し、インストーラの説明に沿ってPCにインストールしてください。
※下図赤丸は最新バージョンをダウンロードする場合です。過去バージョンをインストールしたい場合は、サイト内の下の方へ進んでいただくと過去バージョンのダウンロードリンクがあります。
https://www.python.org/downloads/
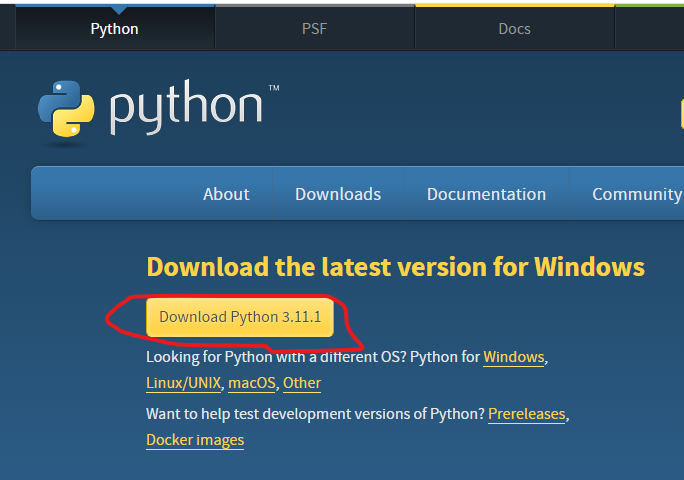
1-2. VSCodeのインストール
公式サイト(下記URL)にアクセスし、下図赤丸をクリックし、インストーラをダウンロードします。
ダウンロードしたらインストーラを起動し、インストーラの説明に沿ってPCにインストールしてください。
https://code.visualstudio.com/download
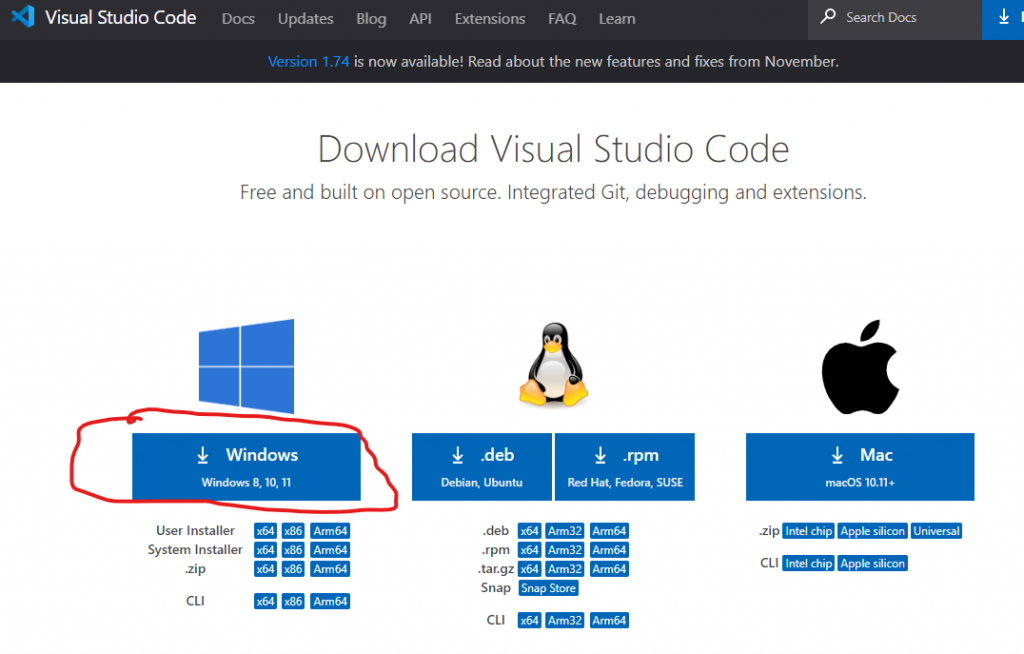
1-3. VSCodeでpython起動
上記2種類のインストールで利用可能になります。
実際に利用できることを、(簡単にですが、)確認しましょう。
まずは、VSCodeを起動します。
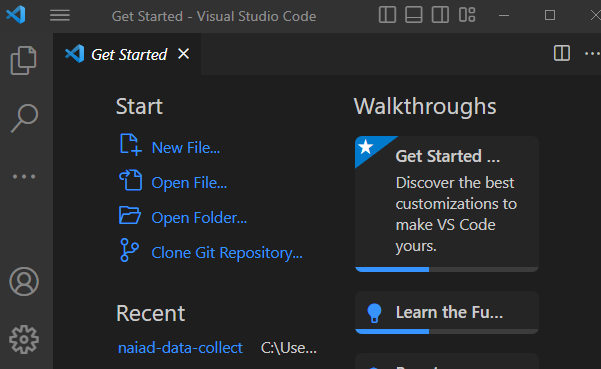
そしたら、Terminalタブより、New Terminalをクリックします。
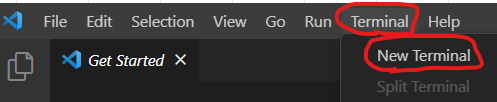
すると、VSCodeの下部に下図のようなターミナル画面が表示されます。

そうしたら、そのターミナルにて「python」と入力しEnterを押下します。

押下したら下図のような形になればOKです。pythonが利用できます。

2.上手くいかない場合の対処方法
2-1. 上記1-3.のターミナルにて、「python」と入力したが、「そんなコマンドは無い」と返ってくる。
「環境変数Pathにpythonの実行ファイルが追加されていない」かもしれません。pythonのインストーラを再度起動し、下図の流れで「Add Python to environment variables」にチェックをして「install」をクリックしてください。
そうすればPathにpythonのフォルダが追加され、VSCodeでも認識されるようになると思います。一度VSCodeを閉じ、再度起動してご確認ください。
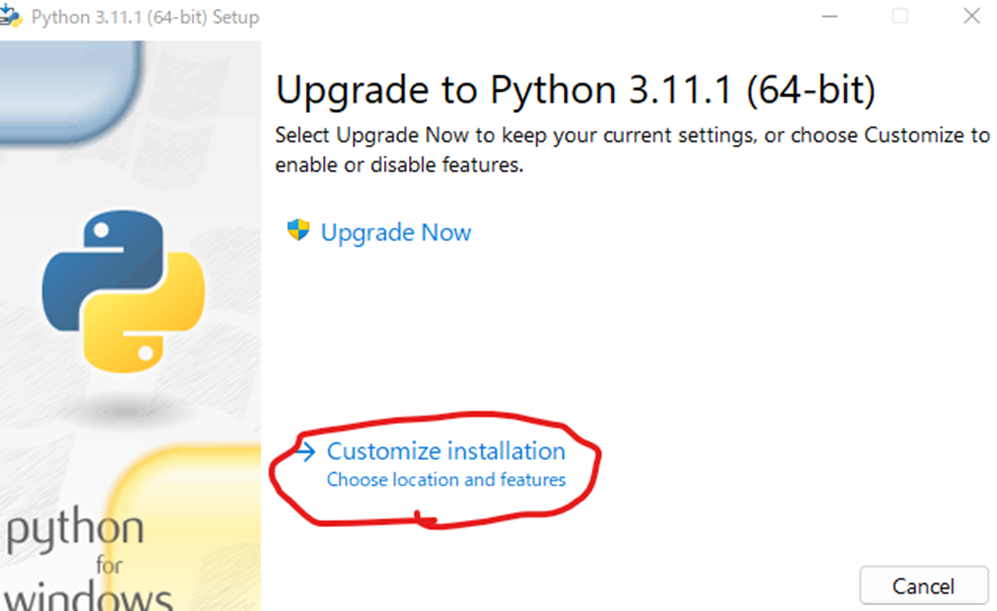
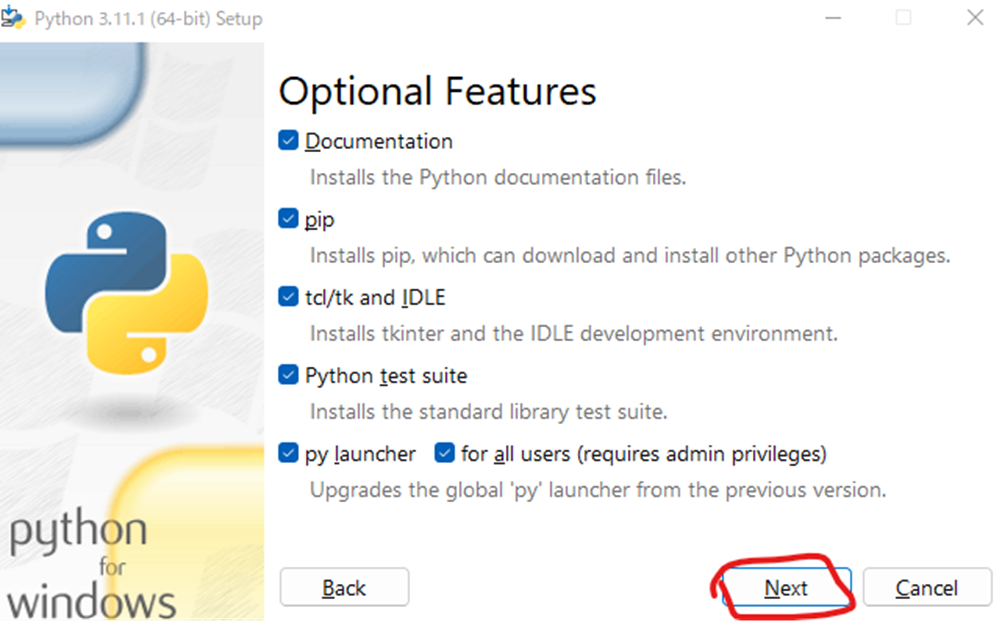
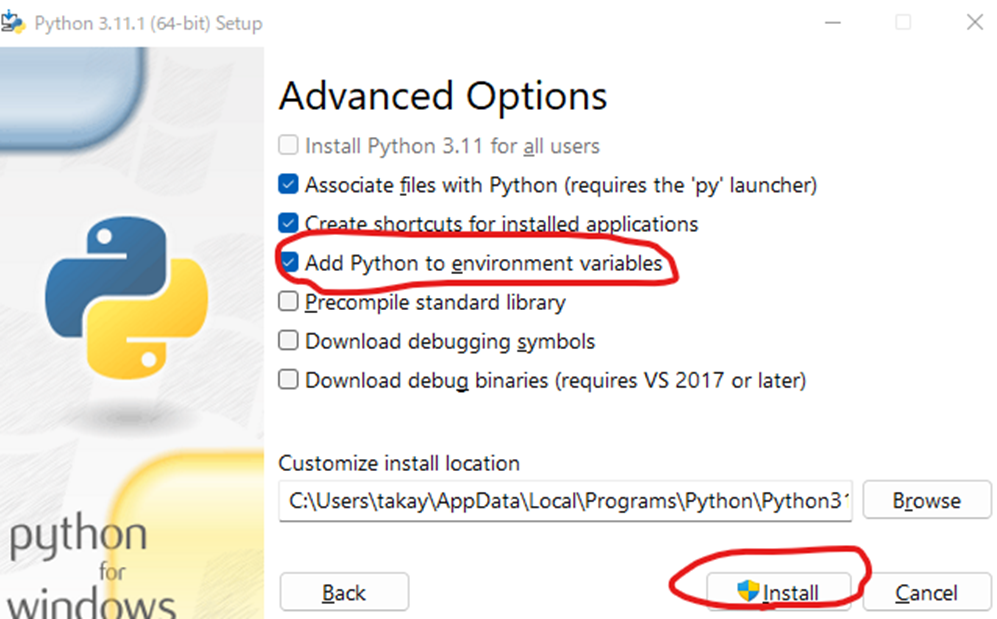
2-2. 上記1-3.のターミナルにて、「python」と入力したら、Microsoft Storeのサイトが表示される。
「環境変数Pathにおけるパスの順番を変える」ことで解決すると思います。
環境変数の編集画面を起動し、Pathの編集画面を表示し、パス一覧にある「C:\・・・\python・・・」を他パスより上に移動させてみてください。
移動して編集画面を閉じたら、VSCodeを再起動させてpythonが使えるようになったかご確認ください。